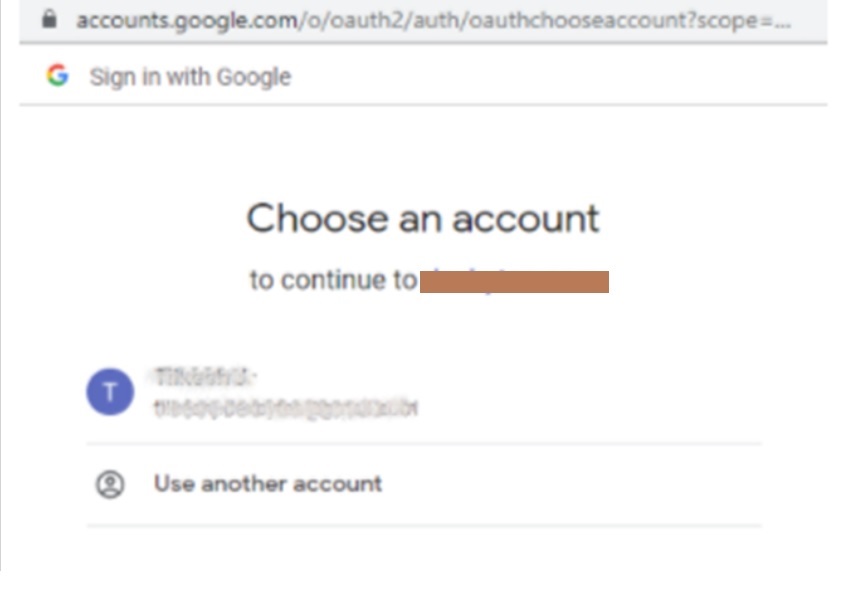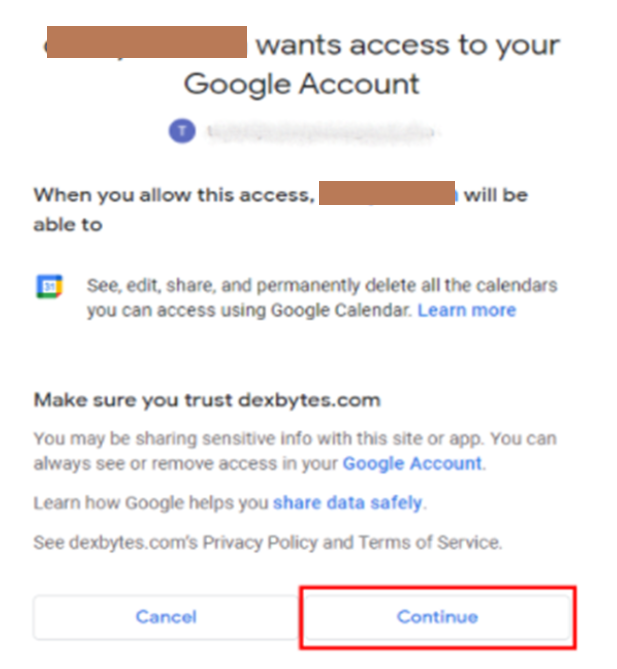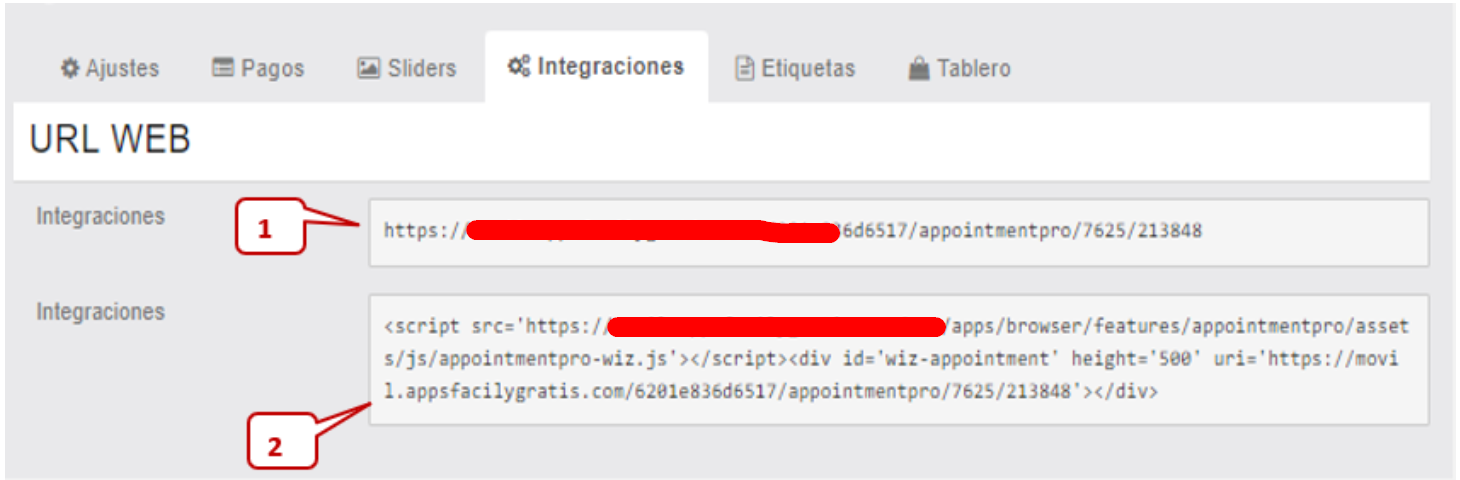Home *Características o Módulos* Social Artículo
Cita (Appointments)
Publicado el 2022-12-28 Actualizado el 2023-01-24
Agrega una máquina de reserva de citas a tu app. Para esto, debes seleccionar la característica “Appointmentpro”.
-
Podrás crear varias tiendas o locales, categorías, servicios y proveedores.
-
Define horarios de apertura y cierre, con actualizaciones de cambios específicos en las programaciones de los proveedores de servicios.
-
Cita Pro envía recordatorios push antes de cada cita. El recordatorio predeterminado se establece durante 1 hora antes de la cita, pero el usuario final puede ajustarse según las necesidades individuales.
-
Cita Pro también está conectado a la tarjeta de fidelización progresiva para los puntos de fidelidad. Los puntos se pueden acumular automáticamente con cada reserva que se realiza. Tenga en cuenta que la tarjeta de fidelización progresiva debe configurarse correctamente antes de asignar puntos en cada servicio o clase.
-
Cita Pro, viene con la característica avanzada de la opción del método de pago para manejar su pago según su elección, usted puede administrar su pago de forma centralizada, semi-centralizada y por separado. Todo el control en tus manos.
-
También puedes activar la función de indicación de distancia que muestra la distancia de sus sucursales desde la ubicación actual del usuario final.
-Para activar esta opción debe introducir la clave API de JavaScript en tu panel en la pestaña Configuración > Claves API > Ajustes de Google Maps.
Esta característica es única, especialmente para propietarios de negocios. En ocasiones sucede que el usuario paga a través de diferentes modos de pago y si el consumidor cancela la reserva en ese caso los propietarios de negocios tienen que soportar las pérdidas. Para proteger estas pérdidas, se agregó la característica "Cancelación", mediante la cual puede aplicar cargos en la cancelación de reservas según usted entienda.
Pestaña Ajustes:
Lo primero que debes hacer es administrar los ajustes de la pantalla de inicio de la app, reserva, pagos, fecha y hora, cancelación, notificación y divisas.
Pantalla de inicio: Decide qué quieres mostrar en la pantalla de Inicio:
-
Habilitar permiso de ubicación.
-
Display Home Slider.
-
Activar proveedor.
-
Activar categoría.
-
Diseño de la app: Puedes elegir entre “lista” o “tarjeta”.
-
Ordenar ubicación por: Haz que las ubicaciones se ordenen por distancia actual del usuario final, por orden alfabético o según fecha de creada.
Ajustes de Reserva: gestiona el email del admin, tipo de reserva, y reservas.
-
Email del admin: para recibir actualizaciones y notificaciones relevantes.
-
Tipo de reserva: según categorías del servicio, (reserva de servicio, reserva de clases, Ambas reservas).
-
Activar reservas: Activa o desactiva la reserva en la app.
-
Auto aceptar reservas: Si lo marcas serán automáticamente aceptadas.
Ajustes de pagos: administra opciones relacionadas con el pago:
-
Ocultar Precios: Si lo marcas el precio no se mostrará en la app.
-
Activar pago online: Márcalo si deseas activar opciones de pago online durante la reserva.
-
Activar pago offline: Márcalo si deseas activar opciones de pago offline durante la reserva.
-
Mostrar impuestos: Decide si quieres mostrar cargos de impuestos.
-
Porcentaje de impuestos: Al arrastrar la barra puedes cambiar el porciento de impuestos aplicable en los servicios.
-
Activar puntos de tarjeta de lealtad: Activa o desactiva las características de la “Tarjeta de Lealtad Progresiva”.
Ajustes de fecha, formato de hora y distancia:
-
Unidad de distancia: Escoge el formato a mostrar en la app.
-
Formato de hora: Escoge si deseas mostrar la hora en formato de 12 ó 24 horas.
-
Formato de fecha: Escoge el formato que desees.
Ajustes de cancelación:
-
Criterios de cancelación: Selecciona cuándo vas a permitir que los usuarios cancelen sus reservas.
-
Cargos por cancelación: Mueve la barra y cambia el porciento a aplicar por cancelación de reserva.
-
Políticas de cancelación: Establece términos y condiciones sobre cancelación de reservas. Puedes usar imágenes, formatos de textos, alinear, negrita, subrayado, etc.
Opciones de monedas:
-
Posición de la moneda: Escoge la posición del símbolo de moneda con respecto a la cantidad.
-
Separador decimal: Introduce o cambia el símbolo separador decimal.
-
Separador de mil: Introduce o cambia el símbolo del separador de miles en el precio.
-
Número de decimales: Decide cuántos dígitos tendrá el formato de precio después del valor decimal.
Sincronización con el calendario de Google
La sincronización con el calendario de Google le permite sincronizar las citas de su aplicación con el calendario de Google y el proveedor de servicios de la aplicación también puede ver todas las citas en el calendario de Google. Ayudará a servir mejor y evitará faltar a las citas y entrega de sus servicios. Está funcionando en la sincronización unidireccional de la 'aplicación con el calendario de Google'.
A continuación, se muestran los pasos para configurar el calendario de Google con su aplicación.
Paso 1: acceda a su cuenta de Google a través de este enlace https://console.cloud.google.com
a) seleccione su proyecto haciendo clic en el menú desplegable debajo de sección de encabezado de la página activa.
|
|
Para crear una ID de cliente de OAuth, primero debe configurar su pantalla de consentimiento:
Has clic en el botón, CONFIGURAR PANTALLA DE CONSENTIMIENTO
Elije como desea configurar y registrar su aplicación, si eres usuario de google workspace (tienes correo corporativo) puedes elegir interno, de lo contrario selecciona externo, para que esté disponible para cualquier usuario de prueba.
Una vez seleccionado, clic en crear.
-Aquí te van a pedir llenar la información, coloca todos los datos correspondientes a tu aplicación. (en este caso llenamos el formulario de usuario tipo interno).
-Te va a pedir agregar dominio, luego continúa colocando tu correo, clic en GUARDAR Y CONTINUAR.
-Aquí solo tienes que darle clic en GUARDAR Y CONTINUAR.
-Listo, ya están los tres pasos listos de la configuración de pantalla de consentimiento.
Ya puedes continuar con la configuración de calendario de Google.
Nota: si vas a entrar como usuario externo, los pasos son los mismos.
Paso 3: En la pantalla de credenciales, haga clic en la pestaña 'Crear credenciales' y luego seleccione la opción ID de cliente de OAuth en el menú desplegable.
Paso 4: a) En la pantalla 'Crear ID de cliente de OAuth', debe seleccionar el tipo de aplicación. Seleccione la aplicación web como tipo de aplicación o puede seleccionar cualquiera según sus requisitos.
b) Después de seleccionar el tipo de aplicación, haga clic en el botón '+AÑADIR URL' en 'URI de redirección autorizadas'.
c) Vaya a la pestaña de características en su panel y luego seleccione la característica APPOITMENTPRO.

-A continuación, seleccione la pestaña de AJUSTES

Luego desplácese hacia abajo en la página y vaya a la 'sección de credenciales del calendario de Google' (Google Calendar Credentials). Debajo puede encontrar la 'URL de redirección de la aplicación de Google', cópiela desde aquí.



d) Vuelva a la página 'Crear ID de cliente de OAuth' y pegue la URL copiada en 'URI de redireccionamiento autorizados' y luego presione el botón Crear.
-La ventana emergente se abrirá 'Cliente OAuth creado'. Debe copiar tanto el ID del cliente como el secreto del cliente.
e) Una vez más, vaya a la sección 'Credenciales del calendario de Google' de tu panel en la característica APPOITMENTPRO. Pegue el ID del cliente copiado y el secreto del cliente en los campos particulares, luego marque la casilla de verificación para habilitar el calendario de Google y luego haga clic en el botón 'enviar'.
* Para habilitar el calendario de Google, asegúrese de que todos los datos ingresados sean correctos y deben completar todos los campos proporcionados en 'credenciales del calendario de Google' con la marca de verificación 'habilitar el calendario de Google'.
Paso 5: a) A continuación, haga clic en el ícono de menú en la parte superior izquierda de la pantalla, luego vaya a API y servicios y luego seleccione la opción 'Tablero' en el submenú.
b) A continuación, haga clic en el botón "+ HABILITAR APIS Y SERVICIOS" debajo de la sección de encabezado en la parte superior de la página.
c) A medida que llega a la página de la Biblioteca API. Debe ingresar el texto "Google Calendar API" debajo del cuadro de búsqueda y presionar la tecla 'Enter' en su teclado para buscar la API.
d) Haga clic en 'Google Calendar API' para mostrar la lista de resultados.
e) Luego haga clic en el botón 'Habilitar' para activar la API que lo permite.
Cómo conectarse y verificar la integración del calendario de Google
*La integración del calendario de Google admite el acceso del navegador para conectarse con el sistema.
Primero acceda al panel y haga clic en la pestaña de configuración en la sección del menú lateral, luego seleccione la opción 'Dominio' en el submenú de la pestaña de configuración.
Haga clic en el enlace de la aplicación web para acceder a la aplicación a través del navegador.
Al hacer clic en el enlace de la aplicación web, se abrirá una nueva pestaña del navegador y podrá acceder a la aplicación a través del navegador. Debe hacer clic en el ícono de la cara ubicado en la parte superior derecha de la pantalla de la aplicación. Luego acceda a la página de la cuenta. A continuación, haga clic en el menú 'Calendario de Google' en la pestaña e la cuenta de la página.
Haga clic en el botón 'Continuar' para conectar su calendario de Gmail con su aplicación.
Puede ver la marca de verificación derecha en el lado derecho del texto de Google Calendar, lo que significa que su integración se realizó correctamente.
Lista de verificación
-
Asegúrese de que la ID de correo electrónico del proveedor de servicios sea la misma. Solo las direcciones de correo electrónico asociadas con Google son importantes para la sincronización del calendario de Google.
-
Asegúrese de que las Credenciales se generen e ingresen correctamente en la sección 'Credenciales de Google Calendar' de la pestaña de configuración de característica Appointmentpro.
-
Asegúrese de tener 'Habilitar' la API de Google Calendar.
-
Asegúrese de haber integrado el calendario de Google a través del navegador.
LISTO!!!! ahora también puedes ver todas tus citas en tu calendario de Google.
Pestaña Método de pago:
En esta pestaña puedes administrar y configurar sus pasarelas de pago:
PayPal: administrar o configurar PayPal.
-
Nombre de la etiqueta de PayPal.
-
Descripción pequeña.
-
Escoge el modo de pago de PayPal.
-
Nombre de usuario
-
Firma de usuario
-
Contraseña
-
Nombre de usuario de su cuenta activa PayPal.
-
Firma de su cuenta activa PayPal.
-
Contraseña de su cuenta para conectar a PayPal.
-
Activa o desactiva PayPal como forma de pago en su app.
Stripe: administra o configura Stripe:
-
Nombre de la etiqueta de Stripe.
-
Pequeña descripción relacionada con Stripe.
-
Clave publicable de su cuenta.
-
Clave secreta de su cuenta.
-
Activa o desactiva Stripe como forma de pago en su app.
Efectivo: administra el pago en efectivo.
-
Nombre de la etiqueta del modo de pago en efectivo.
-
Pequeña descripción relacionada con el pago en efectivo.
-
Activa o desactiva el pago en efectivo como forma de pago en su app.
Pestaña Slider:
Agrega slider y administra los existentes.
Para crear una slider clic en el símbolo +. Y te saldrá esto:
-
Dale un nombre a tu Sliders.
-
Desde qué fecha se va a mostrar.
-
Hasta qué fecha se va a mostrar (caducidad).
-
Carga la imagen del Sliders, debe ser 512x320 px.
-
Activa o desactiva las sliders de la página de inicio.
Administrar slider:
-
Cambia el nombre a tu Sliders.
-
Cambia fecha de inicio.
-
Cambia fecha de caducidad.
-
Cambia la imagen de las sliders.
-
Activa o desactiva los sliders de la página de inicio.
Pestaña Integraciones:
Obtén la URL web y el código de incrustación para utilizar tu app dode quieras:
-
URL de acceso directo de su app.
-
Código incrustado listo, sólo tiene que copiar y pegar el código para mostrar el contenido de la app donde quiera, es decir, páginas HTML, apps, etc.
Pestaña Gestionar etiquetas:
Cambia el nombre de las etiquetas según sus necesidades. Supongamos que usted tiene un salón de belleza de acuerdo con el negocio Proveedor = Artista del cabello, Ubicación = Salón de belleza o salón, servicios = productos, y la categoría = paquete, etc.
-
Clic para cambiar el nombre de las etiquetas.
-
Nuevo nombre de etiqueta.
Pestaña Tablero (Dashboard):
Desde aquí gestionas el sistema de citas, como crear y administrar ubicaciones, categorías, servicios, clases, proveedores, reservas, calendario para notificar fecha de reserva e informes:
Por defecto se obtiene la información de la estimación de ingresos de la semana actual de lunes a domingo en orden creciente, como se muestra en la imagen anterior se obtiene la información sobre el total de reservas exitosas, ingresos confirmados de la semana hasta la fecha, ingresos proyectados que significa valor previsto de ingresos que pueden ser cambiados de acuerdo con la finalización exitosa de la reserva, Ingresos totales estimados.
En el área de visualización de análisis gráfico del panel de control puede identificar el total de reservas por la línea de color rojo, y las reservas completadas por líneas de color verde. El gráfico de análisis muestra los datos de un mes actual completo en el panel.
Ubicaciones:
Añadir: agrega nuevas ubicaciones del negocio para ofertar servicios y clases a clientes desde varias ubicaciones:
En la pestaña “tablero”, ingresa al panel izquierdo y seleccione Ubicaciones luego +Añadir.
-
Nombre de ubicación.
-
Email de la tienda o administrador de sucursal para obtener actualizaciones.
-
Dirección de su ubicación, visible para que su cliente la vea.
-
Introduce o selecciona geolocalización sugerida para mostrar distancia precisa del usuario.
-
Pequeño resumen sobre el negocio y servicios que está ofreciendo.
-
Imagen destacada de su ubicación.
-
Al marcar esto el cliente podrá pagar directamente a la cuenta de la sucursal en lugar de la cuenta del admin.
-
Activa o desactiva ubicación.
Nota: si usted no ha configurado el pago en una ubicación en particular y marca la casilla " permitir aceptar pago en cuenta propia (ubicación)", en ese caso, cuando el cliente intente hacer la reserva, no funcionará debido a la falta de configuración de pago y el mensaje mostrará que no hay una pasarela de pago disponible.
Gestionar:
Aquí puede actualizar la información, los días y horas de trabajo, la galería, los ajustes de pago y eliminar las ubicaciones existentes, sólo haz clic en los tres puntos de ajuste debajo del encabezado de la acción.
Editar: actualiza la información de la ubicación, son los mismos campos detallados cuando añadiste la ubicación:
Días hábiles: actualiza horarios, días laborables, de descanso o vacaciones de la ubicación:
-
Activa o desactiva el día laborable.
-
Selecciona hora apertura.
-
Selecciona hora de cierre.
-
Selecciona fecha de descanso o vacaciones.
Galería: Agrega imágenes para mostrar productos, servicios, etc.:
Ajustes de pago: Configura opciones de pago en cada sucursal y personaliza opciones y pasarelas de pago para cada ubicación:
"Aceptar pago en cuenta propia: Desactivar", esto significa que su sistema de pago está controlado por el admin y todo el monto se recibe en la cuenta del admin.
"Aceptar pago en cuenta propia: Activar", significa que su sistema de pago es controlado por el admin de sucursal y el importe se recibe en la cuenta de la sucursal.
PayPal: administra o configura un nuevo sistema de pago PayPal.
La configuración es la misma que la que vimos en Pestaña Método de pago.
Stripe: administra o configura un nuevo sistema de pago Stripe.
La configuración es la misma que la que vimos en Pestaña Método de pago.
Efectivo: administra el pago en efectivo. La configuración es la misma que la que vimos en Pestaña Método de pago.
Borrar: elimina la ubicación:
Al hacer clic en "Borrar", pedirá confirmación para evitar la eliminación accidental de la ubicación:
Categoría:
Aquí puedes administrar las categorías existentes o añadir nuevas categorías.
Gestionar categoría: administra o elimina categorías existentes.
Editar y borrar:
Si deseas borrar una categoría de igual forma te pedirá confirmación para evitar accidentes.
Servicio
Aquí puedes administrar servicios existentes o añadir nuevos.
Añadir servicios: completa la información de tu servicio:
-
Nombre del servicio.
-
Precio del servicio.
-
Precio especial (oferta).
-
Fecha inicio de oferta.
-
Fecha fin de oferta.
-
Tiempo del servicio.
-
Tiempo que necesitará para prepararse para la próxima cita.
-
Puntos que desea transferir por cada servicio exitoso.
-
Predeterminado se establece uno, pero puede cambiar el no. de reserva por hora, permitiendo reservar a varias personas durante la misma hora.
-
Selecciona categoría del servicio.
-
Imagen del servicio.
-
Descripción del servicio.
-
Activa el servicio.
-
Activa el servicio en determinadas ubicaciones.
Gestionar servicios: administra o elimina servicios existentes.
Editar y borrar: misma lógica que editar y borrar categorías.
Clases:
Por la pestaña de clases, puede administrar las clases existentes o agregar nuevas clases.
Agregar Clases
Desde aquí puede agregar las nuevas Clases de su negocio.
Nombre: Aquí debe ingresar el nombre de su clase.
2) Ubicación: Aquí debe seleccionar su ubicación para la entrega de clases en el menú desplegable.
3) Proveedor: Aquí debe seleccionar el proveedor de la clase en el menú desplegable.
4) Precio: Aquí debe ingresar el precio de la clase completa o el curso completo de la clase.
5) Precio especial: Aquí puedes mencionar el precio especial de la oferta.
6) Fecha de inicio especial: Aquí puede mencionar la fecha de inicio del período de oferta de su clase.
7) Fecha de finalización especial: Aquí puede mencionar la fecha de finalización del período de oferta de su clase.
8) Asientos: Aquí debe declarar los asientos disponibles para la clase.
9) Asientos por usuario: Aquí debe mencionar que los asientos por usuario significan cuántos asientos desea vender a la vez.
10) Duración: Aquí debe mencionar la duración de la clase para cada sesión.
11) Puntos de fidelidad progresiva: Aquí debe mencionar los puntos de fidelidad progresivos que desea transferir en cada entrega de servicio exitosa.
12) Categoría: Aquí debe seleccionar la categoría de su clase.
13) Fecha de inicio de clases: Aquí debe mencionar la fecha en la que comenzará a impartir la clase.
14) Hora de clase: Aquí debe mencionar la hora de inicio de clases.
15) Ocurrencia: Aquí debe mencionar con qué frecuencia impartirá las clases
16) Imagen: Desde aquí puedes subir la imagen de la clase.
17) Descripción: Aquí puedes compartir los detalles y contenidos del curso de la clase.
18) Activo: Al marcar/desmarcar la casilla de verificación 'Activo', puede habilitar o deshabilitar la clase en particular en la aplicación.
Proveedores:
Aquí puedes administrar proveedores existentes o añadir nuevos.
Añadir proveedores: completa la información básica de tus proveedores:
-
Asigne la(s) ubicación(es) al proveedor.
Administrar proveedor: administra o elimina proveedores existentes:
Igual que en “ubicaciones”, aquí editas al proveedor, estableces horarios de trabajo, descansos/vacaciones y días festivos. Asigna servicios, y elimina proveedores.
Gestor/Proveedor controla la reserva desde el móvil
En la función de gestión de reservas de la aplicación (control móvil): con esta función, su gerente y proveedor de servicios pueden gestionar directamente sus reservas directamente desde la aplicación. Solo necesita hacer algunas configuraciones siguientes en el backend desde la cuenta de administrador.
1-Haga clic en la pestaña Proveedores en la barra de menú del lado izquierdo, luego haga clic en el submenú Gestionar si necesita editar el proveedor existente; de lo contrario, haga clic en Añadir para un nuevo proveedor o gerente.
2-Al hacer clic en la pestaña Gestionar, podemos ver la lista de proveedores, incluido el gerente y el proveedor como un puesto de trabajo. Necesitamos hacer clic en tres puntos debajo de la columna de acción. Luego haga clic en la opción editar en el menú.
Después de hacer clic en la opción de edición, debe ubicar la opción "Habilitar control móvil" en la página de información del proveedor. Al marcar la casilla de verificación "Habilitar control móvil", puede ACTIVAR y DESACTIVAR la función.
El pequeño icono móvil indica que "Control móvil" está ACTIVADO para el proveedor en particular.
Configuración móvil del proveedor
1) El proveedor debe iniciar sesión con la identificación de correo electrónico registrada si, en el caso de que el proveedor intente acceder la primera vez, necesita registrarse haciendo clic en crear un enlace de cuenta con la misma identificación de correo electrónico. Si en caso de que muestre un correo electrónico ya registrado, vuelva a generar la contraseña haciendo clic en el enlace ¿Olvidó su contraseña?
2) Después de iniciar sesión, debe hacer clic en Cambiar a cuenta de proveedor para ver y administrar las reservas.
3)Después de cambiar a una cuenta de proveedor, puede ver tres pestañas para diferentes tipos de información de reserva.
a) Hoy: En esta pestaña, puede ver la información de la reserva de hoy.
b) Próximamente: en esta pestaña, puede ver toda la información de la próxima reserva y hacer el plan en consecuencia.
c) Nuevo: En esta pestaña, puede ver todas las reservas recientes que están pendientes de aprobación o cualquier otra acción. Me gusta: Cancelar, Eliminar, Aceptar, Rechazar o Marcar como completado.
4) Al hacer clic en el icono de la cuenta en la parte superior derecha de la pantalla, puede volver a cambiar el tipo de cuenta o editar la información y poder ver la información de reservas de citas y clases.
Reservas:
Aquí puedes gestionar todas tus reservas (Hoy / Próximas / Todas) o añadir nuevas desde el panel de control.
Hoy: gestiona las reservas de hoy:
-
Seleccionar ubicación.
-
Seleccionar proveedores.
-
Seleccionar estado de reserva.
-
No. de identificación.
-
Nombre de cliente, ubicación de la reserva y servicio reservado.
-
Fecha de reserva (fecha actual).
-
Tiempo de la reserva (desde qué hora hasta qué hora).
-
Importe por cobrar de la reserva en particular.
-
Estado actual de la reserva.
-
Clic en los tres puntos para administrar la reserva:
-
Detalles de la reserva, es decir, reserva, pago, cliente y servicio.
-
Actualizar estado de reserva como completada. Nota: En el caso del modo de pago contra reembolso por defecto se trata el pago recibido con la finalización de la reserva.
-
Cancelará la reserva. El cliente también puede cancelarla, dependiendo de los ajustes de cancelación.
-
Eliminará la reserva.
Próximo: gestiona las reservas que se realizarán próximamente. Son los mismos elementos que en la sección “Hoy”:
-
Introduce intervalos de fechas y obtén datos en consecuencia.
Todo: Gestiona todas las reservas sin importar si son antiguas o nuevas. Los elementos de esta sección son los mismos que en la sección “Hoy”:
Nuevas reservas: Desde el panel de control también puedes generar una reserva para un cliente:
-
Selecciona ubicación.
-
Selecciona proveedor.
-
Selecciona servicio.
-
Aparecerán automáticamente el precio y el tiempo de servicio.
-
Selecciona fecha en calendario emergente.
-
Selecciona una hora.
-
Email del cliente.
-
Nombre del cliente.
-
Apellido del cliente.
-
No. de teléfono del cliente, clic en "enviar" para generar una reserva.
Calendario:
Desde aquí puedes ver las reservas de tu app y las ubicaciones de tu negocio. También puedes gestionar la reserva directamente desde aquí. Puede ver, aceptar, rechazar, marcar como completado, cancelar y eliminar la reserva:
-
Vas a las fechas de atrás en el calendario.
-
Regresa a la fecha actual.
-
Ve a las próximas fechas.
-
Ver rango de fechas presentadas.
-
Selecciona rango en el calendario. (1 Día / 3 días / semana completa)
-
Ver fecha de la columna.
-
Selecciona ubicación para ver reservas.
-
Ver proveedor.
-
Ver escala de tiempo en calendario.
10.Breve información sobre la reserva. Clic en el área de reserva en particular para gestionar reserva desde aquí directamente.
-
Ver detalles.
-
Actualizar estado de reserva como completada.
-Nota: En el caso del modo de pago contra reembolso por defecto se trata el pago recibido con la finalización de la reserva.
-
Cancelará la reserva. El cliente también puede cancelarla, dependiendo de los ajustes de cancelación.
-
Eliminar reserva.
Informes:
Desde aquí puede rastrear los informes de todas las reservas y su estado de pago:
-
Seleccionar ubicación de su sucursal comercial y obtener detalles.
-
Seleccionar estado y aplicar filtro.
-
ID de los registros.
-
Cliente y ubicación de la reserva.
-
Valor total del servicio, incluido impuestos.
-
Modo de pago y detalles de cuenta que obtendrá el importe, ya sea admin o comerciante (en cuanto a ubicación).
-
Estado del pago, es decir, importe pagado o pendiente.
-
Fecha de la reserva.
-
Detalles de la reserva.
Recordatorios:
-
Recordatorio para el admin:
Recordatorio para el admin:
Si no se acepta una nueva reserva en un plazo de 30 minutos, el admin recibirá mensaje recordatorio en su email de registro después de 30 minutos de recibida la nueva reserva.
-
Recordatorio para el cliente:
-Primero el cliente recibirá el email de confirmación de su reciente reserva, se le notificará como que su reserva ha sido aceptada por el admin y recibirá un recordatorio antes del horario.
-El cliente tiene la libertad de establecer un recordatorio de recordatorio de acuerdo con su elección.
Haga clic en el icono de perfil y luego vaya a la pestaña de configuración y haga clic en Barra de notificaciones y seleccione la notificación de recordatorio antes de la hora que desee.
¡¡¡Y eso es todo, así de fácil!!!
A continuación, te ofrecemos unas capturas de pantallas desde el móvil, para que puedas ver un ejemplo de cómo pude quedar personalizada tu app.
¿Ha sido útil este artículo?
[ 0 de 0 Encontrado útil ]